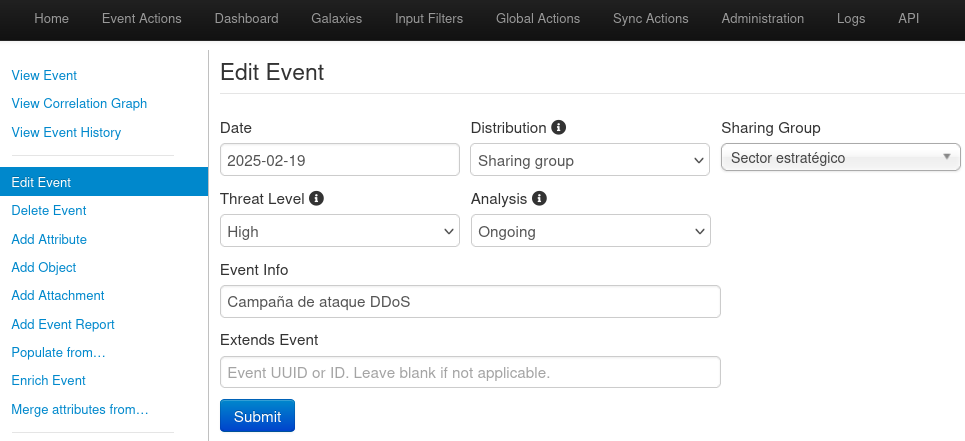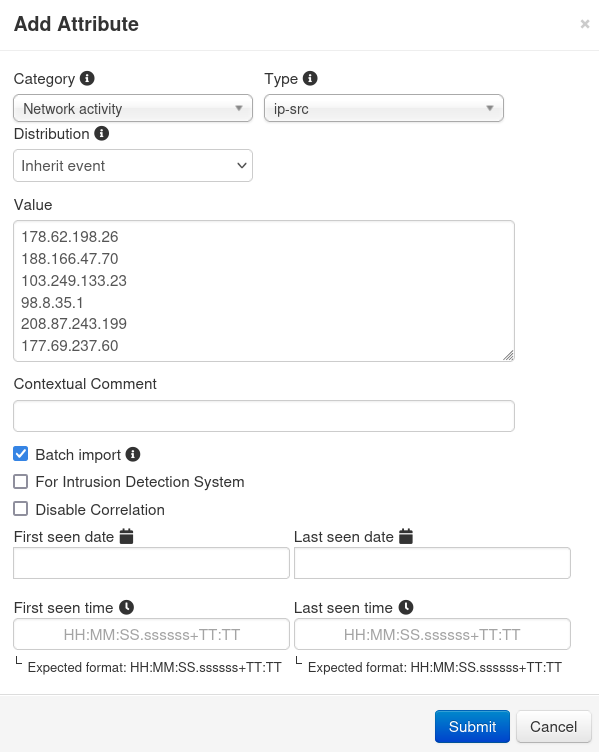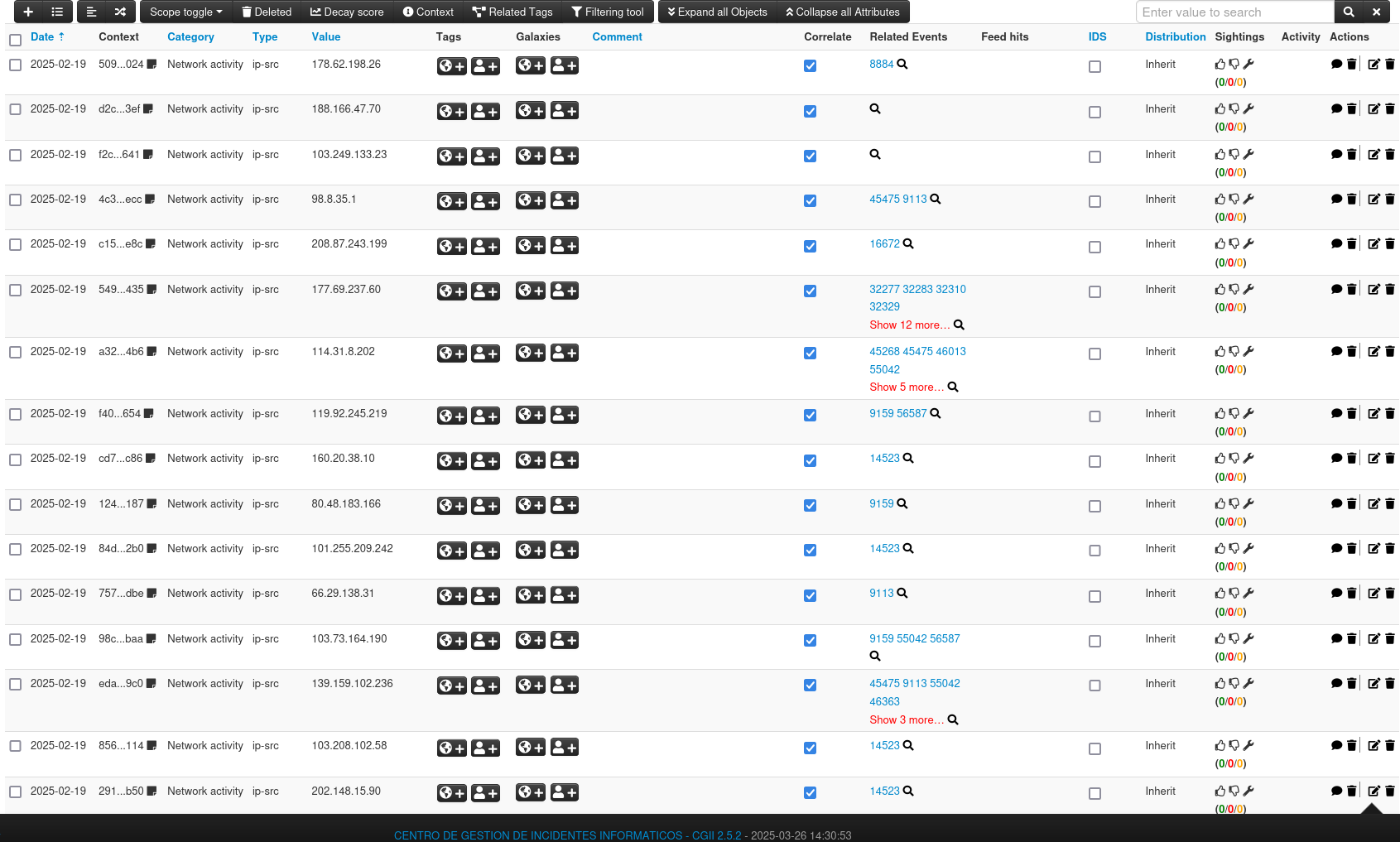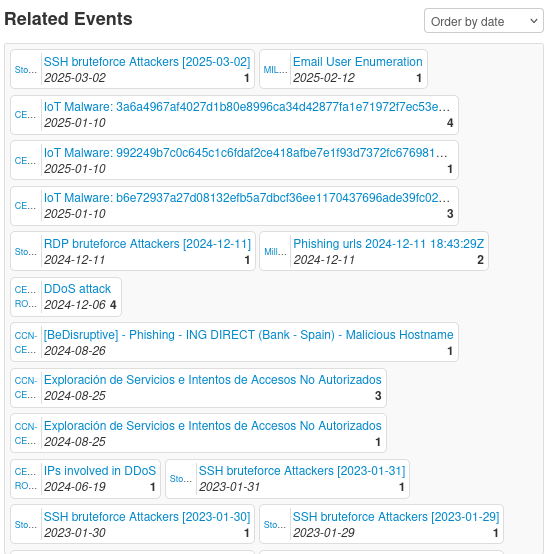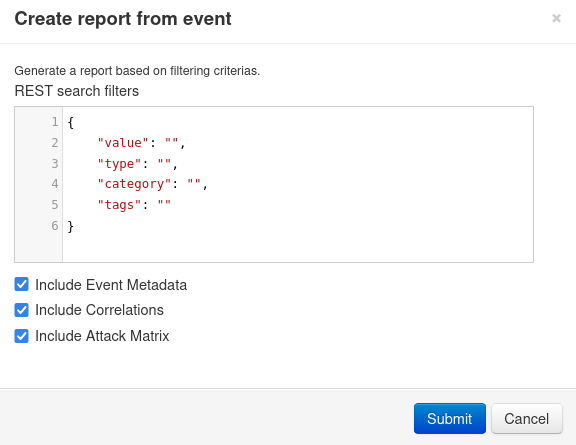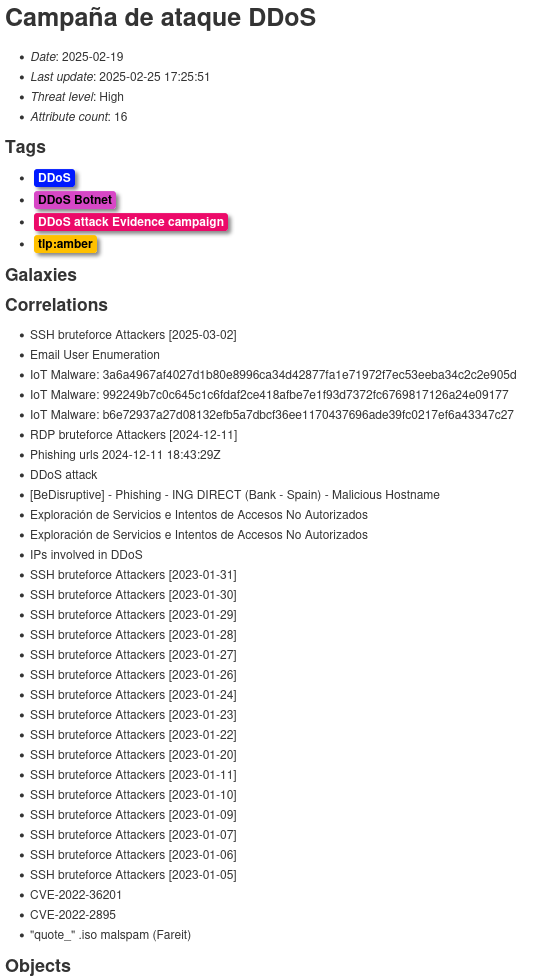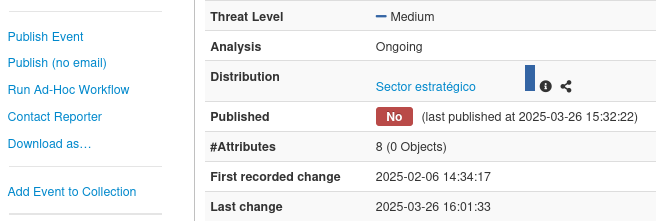Creación de evento campaña DDoS en MISP
Se tiene una campaña de phishing real que distribuye malware a través de adjuntos en los correos electrónicos hacia una entidad estatal "X".
Los pasos para la publicación del evento pueden variar ligeramente de acuerdo al contenido e información suministrada a la plataforma, en este ejemplo de creación de evento en MISP se detallaran gran parte de los indicadores de compromiso que se encuentran al recibir phishing mediante correo electrónico, en casos específicos pueden no encontrarse todos los datos proporcionados por lo cual solo debe añadir al evento información comprobada.
Creación del evento.
- Distribution. Define la cantidad de destinatarios que pueden ver información del evento.
- Threat level. Define el nivel de amenaza del evento como Medio.
- Analysis. Define el evento en Ongoing ó en curso
- Event info. contiene el resumen de la descripción del evento.
- Extends Event. Si el evento tiene información relacionada con un evento creado anteriormente se puede colocar el UUID del evento anterior para relacionar la información de ambos eventos.
- TLP se clasifica como "green" debido a que el público objetivo de la información es grande y se necesita compartir la información con toda la cantidad de personas posibles para realizar la prevención.
- Se indica que es una detección de analista de tipo "Malware".
- Se clasifica de acuerdo a la taxonomía de CSIRT Américas y CIRCL como "malware".
El momento de añadir un TAG local, se utilizará el tag personalizado para filtrar eventos de Bolivia respecto de eventos de otros países.
Para la asignación de atributos en este caso se agruparán por objetos por que tenemos tanto el cuerpo del correo con el adjunto como el archivo.
Objetos.
En este caso específico no se tienen objetos por que el origen de la información nos detalla direcciones IP que son parte de la botnet que realiza el DDoS por lo que no se añadirán objetos.
Atributos.
Para agregar la lista de direcciones IP procedemos a seleccionar el botón "+" para añadir los atributos.
Estos atributos se clasifican en la categoría de actividad de red e IP destino por que son las direcciones IP a las que se comunican los equipos infectados.
Una vez seleccionada la opción Submit podemos observar que los atributos han sido agregados correctamente observando si existe una correlación con otros eventos, en este caso al ser una cantidad sumamente grande de direcciones IP es recomendable revisar la correlación en la esquina superior derecha, podemos ver a en la columna a continuación los atributos agregados al evento.
- En la esquina superior derecha podemos observar los eventos que fueron relacionados con las direcciones IP reportadas como parte de la red del ataque DDoS extraídas después de la investigación, con este contexto podemos relacionar que las direcciones IP están relacionadas con malware, también existen dispositivos de IoT infectados, direcciones IP dedicadas a la enumeración de usuarios, intentos no autorizados de exploración, etc.
- Es posible generar un reporte desde las opciones de la plataforma por lo que hacemos una prueba en Generate Report From Event.
Una vez generado el reporte se observa la fila resumen.
Se obtiene la información resumida para compartir en caso de que los destinatarios de la información no tengan una cuenta en MISP.
Publicación del evento.
- Por último para cambiar el estado del evento a publicado y que los demás usuarios de la plataforma puedan verlo de acuerdo a su nivel de distribución observamos en primera instancia que el evento se encuentra en Published=No como observamos en la siguiente captura de pantalla:
Con publish (no email) se realiza la publicación dentro de la plataforma sin enviar correo electrónico a los usuarios de la misma, si se requiere el envío de correos se debe seleccionar la opción Publish Event, después de seleccionar cualquiera de las 2 opciones el estado del evento cambia a published "yes".
Una vez publicado se asigna un ID al evento en este caso el "36748" y el primer valor del evento en la lista es un check que indica que los usuarios que están dentro del criterio de distribución pueden ver la información del evento.